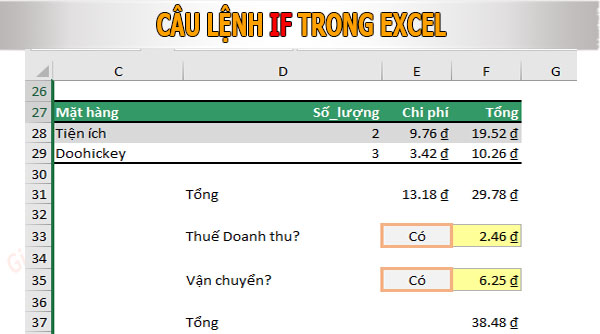Câu lệnh IF
Câu lệnh IF cho phép bạn thực hiện phép so sánh lô-gic giữa các điều kiện. Câu lệnh IF thường cho biết rằng nếu một điều kiện là đúng thì sẽ thực hiện thao tác nào đó, còn nếu không thì thực hiện thao tác khác. Công thức này có thể trả về văn bản, giá trị hoặc thậm chí nhiều phép tính khác.
Các bạn gõ dữ liệu bảng trên vào excel và thực hiện các câu lệnh sau thử nhé.
-
Trong ô D9, nhập =IF(C9=”Táo”;TRUE;FALSE). Câu trả lời đúng là TRUE.
-
Sao chép ô D9 sang ô D10. Câu trả lời ở đây sẽ là FALSE, vì trái cam không phải là trái táo.
-
Hãy thử một ví dụ khác bằng cách xem công thức trong ô D12. Bạn hãy bắt đầu với =IF(C12<100;“Nhỏ hơn 100”;“Lớn hơn hoặc bằng 100”). Chuyện gì sẽ xảy ra nếu bạn nhập một số lớn hơn hoặc bằng 100 vào ô C12?
Chi tiết quan trọng
TRUE và FALSE không giống các từ khác trong công thức Excel ở chỗ các từ này không cần phải để trong dấu ngoặc kép và Excel sẽ tự động viết hoa các từ này. Số cũng không cần phải để trong dấu ngoặc kép. Văn bản thường, như Có hoặc Không cần phải để trong dấu ngoặc kép như sau: =IF(C3=”Táo”;“Có”;“Không”)
Câu lệnh IF với hàm khác
Câu lệnh IF cũng có thể buộc thực hiện thêm các phép tính khác nếu đáp ứng điều kiện cụ thể. Ở đây, chúng ta sẽ đánh giá một ô để xem Thuế Doanh thu có bị tính hay không, rồi tính toán con số này nếu điều kiện đúng.
Bạn nhập liệu và thử gõ các công thức sau nhé:
-
Trong ô F33, chúng tôi đã nhập =IF(E33=”Có“;F31*Thuế_Doanh_Thu;0), trong đó, chúng tôi thiết lập Thuế_Doanh_thu dưới dạng Dải ô đã đặt tên với giá trị là 0,0825. Công thức của chúng ta cho biết nếu ô E33 là Có thì nhân ô F31 với Thuế_Doanh_thu, nếu không thì trả về số 0.
Thử thay đổi Có thành Không trong ô E33 để xem phép tính có thay đổi hay không. -
Tiếp theo, chúng tôi đã thêm một câu lệnh IF để tính toán phí vận chuyển nếu cần. Trong ô F35, bạn sẽ thấy =IF(E35=”Có”;SUM(D28:D29)*1,25;0). Công thức này cho biết “Nếu ô E35 là Có thì lấy tổng của cột Số_lượng trong bảng ở trên, rồi nhân với 1,25, nếu không thì trả về 0”.
-
Tiếp theo, hãy thay đổi 1,25 trong công thức trong ở F35 thành “Vận_chuyển“. Khi bạn bắt đầu nhập, tính năng tự động sửa của Excel sẽ tìm giá trị cho bạn. Khi tìm được, hãy nhấn Tab để nhập vào. Đây là Dải ô đã đặt tên và chúng tôi đã nhập từ Công thức > Xác định Tên. Còn bây giờ, nếu bạn cần thay đổi chi phí vận chuyển, bạn chỉ phải thực hiện tại một vị trí, đồng thời, sẽ có thể sử dụng tên Vận_chuyển ở vị trí bất kỳ trong sổ làm việc.
Điều cần biết
Khi tạo công thức, Excel sẽ tự động đặt đường viền có màu xung quanh mọi dải ô được tham chiếu trong công thức và các dải ô tương ứng trong công thức sẽ có được màu tương ứng. Bạn có thể thấy tính năng này nếu chọn ô F33 và nhấn F2 để chỉnh sửa công thức.