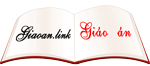Sử dụng công thức trong Word, sắp xếp trong word
Việc sử dụng công thức trong Excel các bạn đã thực hiện rất nhiều. Bạn có biết trong Word vẫn có thể sử dụng công thức tính không? Sau đây mình sẽ chia sẻ đến bạn cách sử dụng công thức trong Word, sắp xếp trong word nhé.
- Google webapp | Form tìm, hiển thị kết quả học tập nhiều môn và in phiếu kết quả
- Danh mục các Bài học Google sheet Apps script Cơ bản
- Bản Nâng cấp Hệ thống hóa đơn Phân quyền Quản lý khách Quản lý sản phẩm Quản lý hóa đơn
- Tạo webapp import và update dữ liệu từ Excel lên Google sheet có Load bảng Table lên nền tảng web
- Google sheet, appscript và webapp – Giải pháp thu hoạc phí toàn diện
- Quản Lý Học Phí Bằng Google Apps Script: Form CRUD, Tìm Kiếm, In Phiếu Thu và Tự Động Tính Toán
- Giảm dung lượng PDF dễ dàng với PDF24 Creator – Miễn phí và hiệu quả
- Chuyển đổi Pdf dạng bản scan sang MS Excel chuẩn không bị lỗi font và giữ nguyên định dạng
- Chuyển định dạng file pdf dạng scan – dạng chụp hình ảnh sang MS Word định dạng chuẩn 99.9%
- Phím tắt vào BIOS và Boot Options của các hãng máy tính phổ biến
Ví dụ bạn có bản dữ liệu trên word như sau:
|
Tên Trái Cây |
Số lượng (kg) |
Thành tiền |
|
Xoài |
2 |
30000 |
|
Cam |
5 |
150000 |
|
Bưởi |
3 |
120500 |
|
Tổng |
|
|
Lúc này bạn cần tính tổng dưới cột thành tiền. Bạn tiến hành để con trỏ phía dưới cùng của cột thành tiền.
Bạn vào tab “Layout“–>Formula, một menu ngữ cảnh hiện ra như sau:

Lúc này bạn chọn “OK” sẽ có kết quả. Ngoài ra, bạn có thể định dạng số tại mục “Number format“. Chọn kết hợp nhiều hàm khác tại “Paste function“.