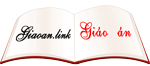Cách thiết kế bài giảng powerpoint đẹp ấn tượng
Ngày nay, công nghệ thông tin rất phát triển. Theo xu hướng đó, việc dạy học bằng những bài giảng powerpoint với khả năng truyền tải, tương tác cao được sử dụng phổ biến. Sau đây là những lưu ý khi thiết kế bài giảng được sưu tầm trên internet.
- Slide Powerpoint giáo dục tiểu học 012023
- Hiệu ứng Powerpoint bản đồ 3D dung lượng PIN
- Slide powerpoint giáo dục mầm non noel
- Slide powerpoint giáo dục đẹp – Note, pen
- Slide Powerpoint Giáo dục môn tiếng anh
- Slide powerpoint giáo dục tiểu học chủ đề giao thông 150922
- Slide Powerpoint giáo dục tiểu học Chủ đề giao thông 170222
- Slide PowerPoint giáo dục tiểu học cánh diều
- Powerpoint hiệu ứng mốc treo thông tin
- Tạo Vòng quay câu hỏi trên PowerPoint phục vụ giảng dạy
1. Tính năng tương tác trong PowerPoint
PowerPoint có nhiều tính năng mạnh giúp một bài giảng bình thường trở thành một bài giảng tương tác hấp dẫn, ấn tượng bằng cách sử dụng tính năng trigger để thiết lập điều kiện tương tác cho bài thuyết trình; tạo các HyperLink – liên kết trong phạm vi các slide với nhau, đưa vào các đường liên kết để mở một phần mềm khác (như một file văn bản, một file Excel, một đoạn video clip trên Youtube hoặc có sẵn trên máy tính),…
+ Sử dụng Trigger với các bước thực hiện:
Bước 1: Gán hiệu ứng cho đối tượng.
Bước 2: Chọn đối tượng gán Trigger/ Trong nhóm chức năng Advanced Animation/ Chọn vào mũi tên trên Trigger.
Bước 3: Chọn On click of/ Chọn tới đối tượng gán trigger.
Bước 4. Trình chiếu thử để kiểm tra kết quả: di chuột lên đối tượng gán trigger sẽ có hình bàn tay để bấm.
Gợi ý: Giáo viên mầm non nguồn tài nguyên phong phú từ search Google dưới đây:
Vào Google và gõ vào dòng chữ: “cách thiết lập trigger trong PowerPoint” để xem kĩ hơn về kĩ thuật sử dụng trigger.
Vào Google và gõ vào dòng chữ: “Hướng dẫn trò chơi <viết>trên PowerPoint” (Ví dụ: Hướng dẫn trò chơi ô chữ trên PowerPoint), có rất nhiều trò chơi hiển thị.</viết>
+ Sử dụng Hyperlink để liên kết tới slide khác trong bài thuyết trình, ví dụ: Trong bài thuyết trình PowerPoint có 8 slide. Slide 2 và Slide 7 có mối liên quan tới nhau, thông thường để đến Slide 2 phải lần lượt di chuyển qua slide 3, 4, 5, 6 rồi mới tới Slide 7. Như vậy, sẽ mất thời gian và làm mất tập trung theo dõi bài giảng. Nhờ liên kết Hyperlink (siêu liên kết) chỉ cần tạo một biểu tượng bất kì trên slide 2, nhấp chuột vào biểu tượng này lập tức nội dung nhảy đến Slide 7.
Cách làm như sau:
Bước 1: Vào Shapes chèn vào slide một đối tượng bất kì: Insert/ Shapes/ chọn một nút cần chèn.
Bước 2: Nhấp phải chuột vào hình vừa chọn trong bước 1/ menu dọc xuất hiện, chọn HyperLink/Trong mục Look to, chọn Place in this Document/ Chọn đến slide cần liên kết trong mục Select a place in this document.
Bước 3: Nhấp vào OK để hoàn thành liên kết.
Liên kết slide để mở một file dữ liệu đã có sẵn trên máy tính hoặc một trang web: Các bước làm tương tự như ví dụ 1. Chỉ khác thay bước chọn trong mục Look to: thay “Place in this document” thành “Existing file or Web Page”. Tạo liên kết từ các nút bấm: Vào thẻ Insert/ trong nhóm IIIustrations/ Chọn Shapes/ Chọn đến Action button. Hộp thoại Action settings xuất hiện:

2. Màu sắc trong trình chiếu PowerPoint
+ Dùng các Template (khuôn mẫu) có sẵn trong PowerPoint để tạo hình nền.
Thực hiện: Vào Design /Trong chức năng Themes/ Xem và chọn các templates có sẵn. Để có thể cập nhật nhiều mẫu Templates hơn sử dụng kết nối mạng để lấy ra các Themes: Vào Design/ Mở rộng vào mũi tên chức năng Themes/ Nhấp chọn đường link “More themes on microsoft office online…”. Đường link này: https://templates.office.com/ sẽ mở ra một trang web có sẵn các template đã thiết kế và cho download về miễn phí.
Lời khuyên: Tốt nhất là hãy tự thiết kế các khuôn mẫu của riêng cá nhân sẽ sáng tạo và phù hợp với nội dung cần thể hiện. Nên tránh sử dụng các gam màu “Hight Energy” làm màu nền.
+ Màu chữ trong PowerPoint:
Màu chữ phụ thuộc vào màu nền, màu chữ và màu nền sẽ quyết định việc trình chiếu slide bắt mắt hay phản cảm. Ví dụ như, không nên chọn các gam màu chữ có màu tương đồng với màu nền, mà nên chọn màu chữ đối trọi với màu nền sẽ làm nổi bật hơn.
Chú ý: Không gian rộng, nên chọn màu chữ sáng (màu vàng, trắng, màu cam,…) trên nền tối (các gam màu xanh, xanh đậm, ). Nếu không gian nhỏ và vừa phải, nên chọn chữ màu chữ đậm (xanh đậm hay đen) trên nền sáng (màu sáng như trắng, màu cam nhạt,…).
+ Biểu diễn chữ trong trình chiếu PowerPoint:
Kiểu chữ trong Slide: Trong trình chiếu PowerPoint khuyến khích dùng kiểu chữ không chân. Ví dụ như: Arial, Verdata, Calibri, Tahoma,…Các nghiên cứu đã chỉ ra rằng, sử dụng kiểu chữ không chân trong PowerPoint sẽ giúp tốc độ đọc tăng lên. Rất nhiều trang web uy tín của google, yahoo dùng chữ không chân đề trang trí trang web của họ.
Kích thước chữ: Điều này chỉ khuyên cho những kiểu chữ không chân. “Add title” có font size từ: 40 đến 50 và “Add subtitle có font size từ 28 đến 40.
Lượng chữ trong một Slide:Nghiên cứu đã chỉ ra rằng, một người bình thường chỉ có thể tiếp thu được nội dung của một Slide trong 20 – 30 giây đầu tiên, họ sẽ bỏ qua các nội dung còn lại. Nên sử dụng các từ khóa và lượng chữ khuyên nên dùng 7 từ/ 1 dòng, tối đa 7 dòng / 1 Slide là phù hợp, tốt nhất là 3 đến 5 dòng.
3. Chức năng của Animation
Animation là một công cụ hay được dùng nhất trong PowerPoint, để tạo ra các mô phỏng phục vụ bài giảng theo ý đồ truyền đạt kiến thức. Giáo viên có thể thiết kế trò chơi dựa vào sự ẩn hiện của đối tượng hay chuyển động vào ra hay tạo các câu hỏi trắc nghiệm đơn giản.
Chức năng của Animation: điều khiển thứ tự xuất hiện các đối tượng trên Slide. Mỗi lần xuất hiện có thể chọn các hiệu ứng xuất hiện khác nhau. Có các loại hiệu ứng cơ bản sau:
Hiệu ứng VÀO (Entrance, xuất hiện).
Hiệu ứng THỂ HIỆN (Emphasis, nhấn mạnh).
Hiệu ứng RA (Exit, mất đi).
Hiệu ứng Motion Paths (Tạo ra các đường dẫn chuyển động cho đối tượng).
Một đối tượng khi đã có hiệu ứng rồi có thể thêm nhiều hiệu ứng khác nữa cho một đối tượng. Bằng cách chọn “Add Animation” trong chức năng Advance Animation.
Tuy nhiên lời khuyên cho giáo viên là không nên sử dụng nhiều hiệu ứng trong một đối tượng văn bản. Còn nếu nó mang tính chất trò chơi hay mục đích của người sử dụng có thể để nhiều hiệu ứng tùy chọn.